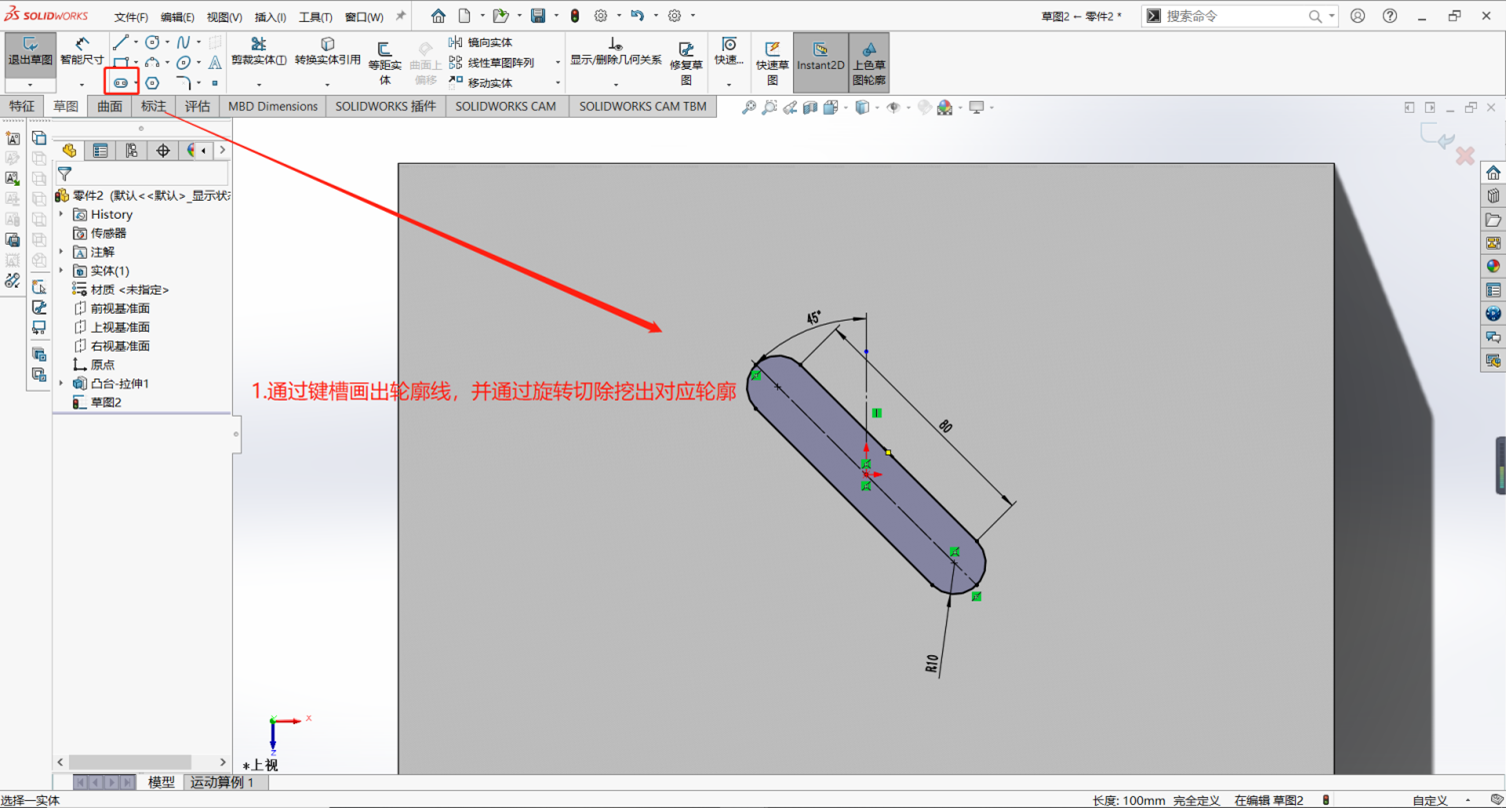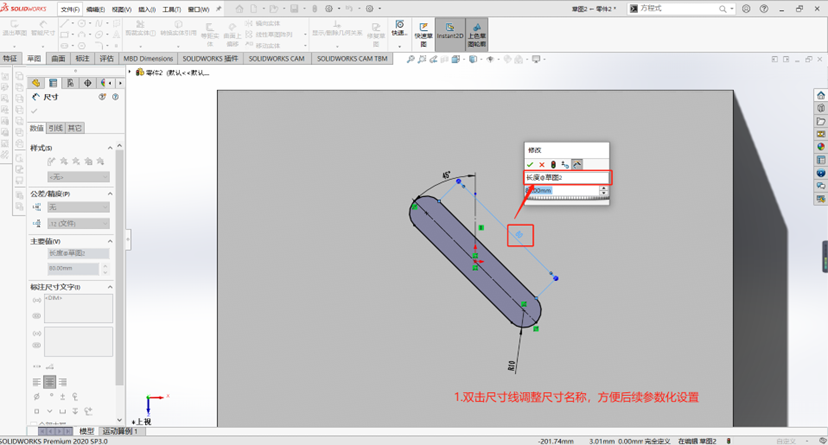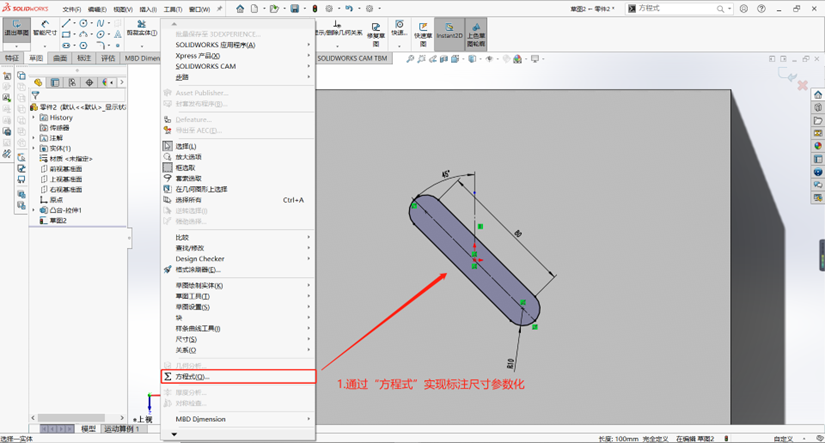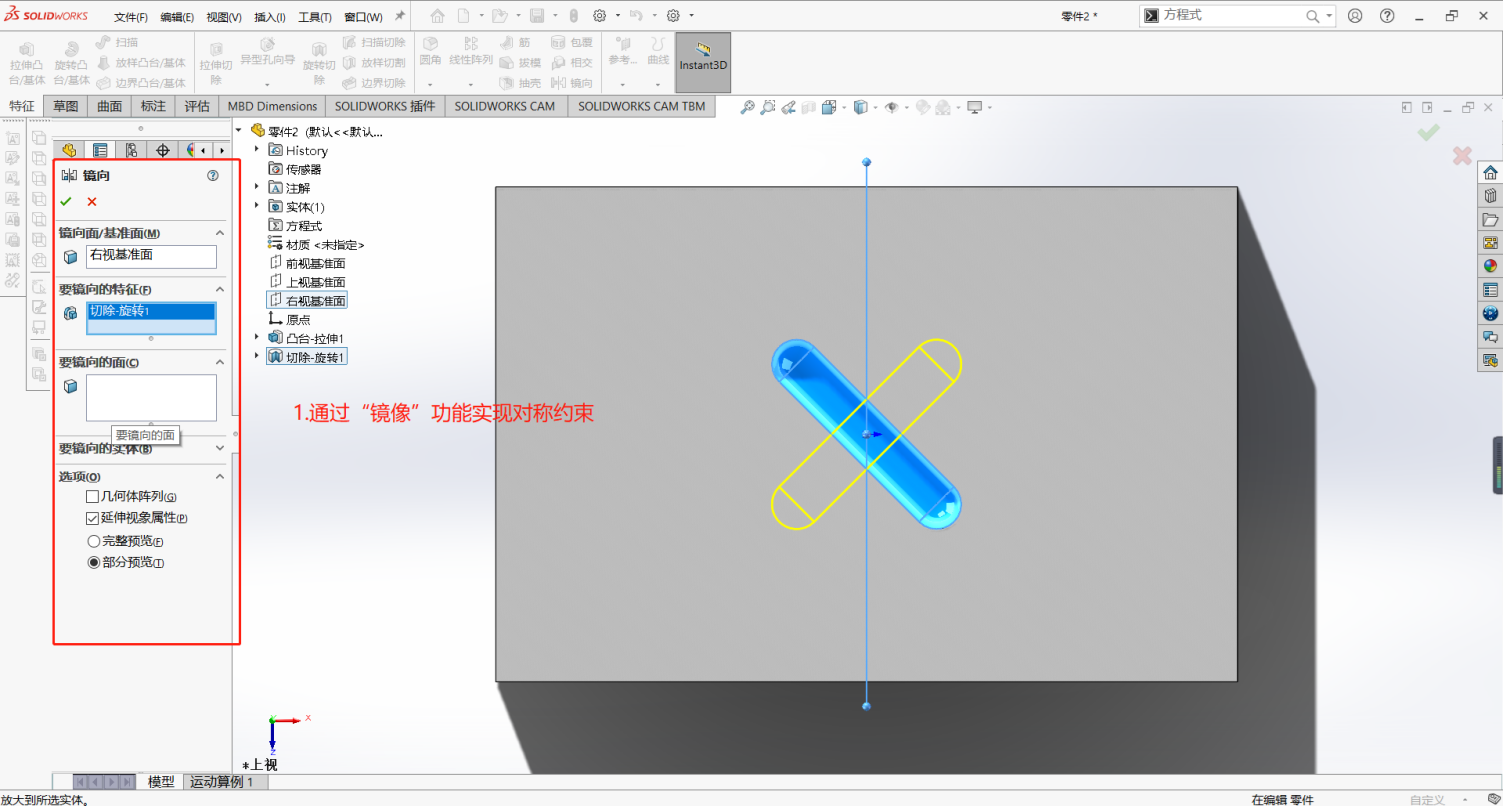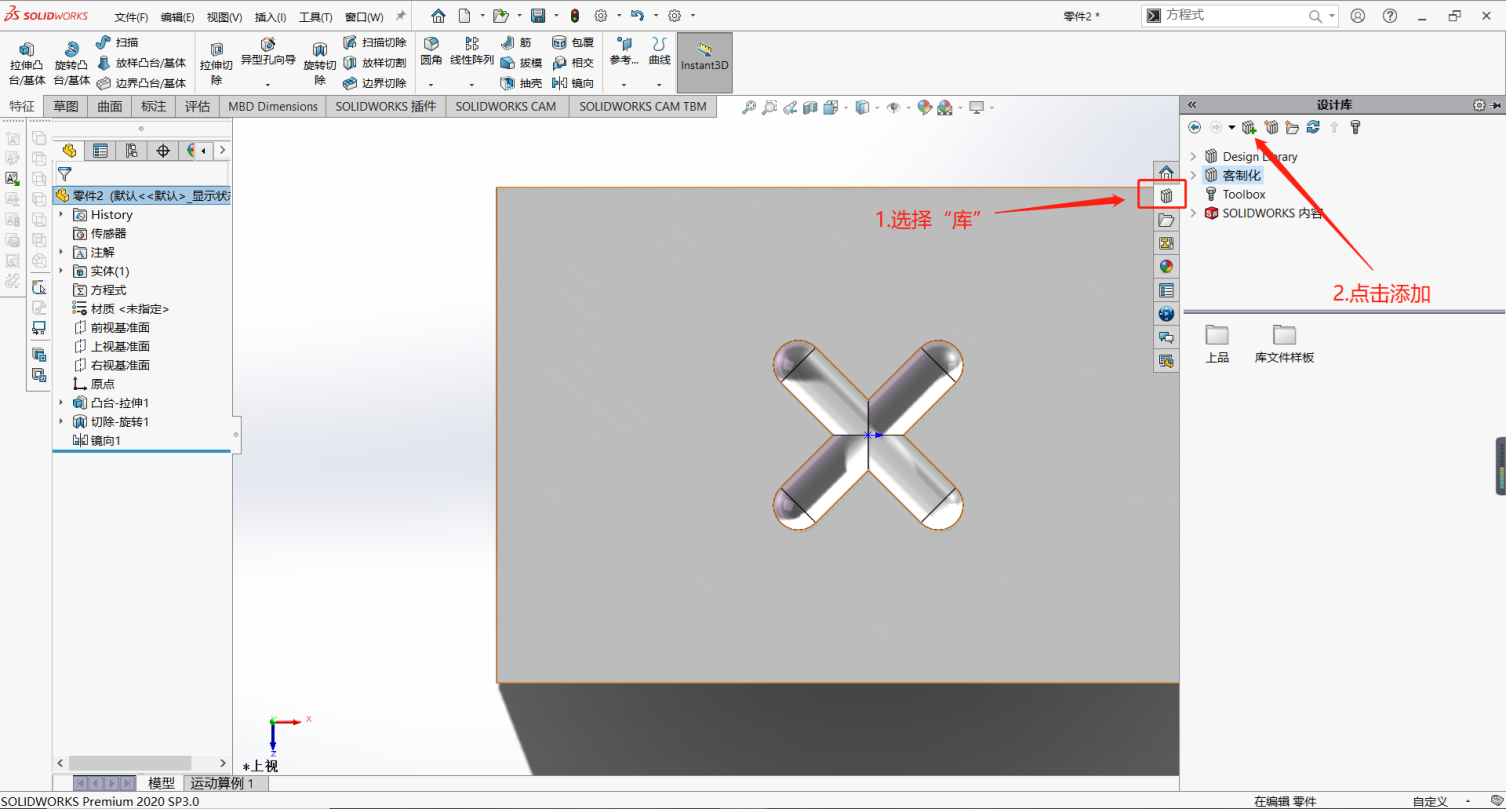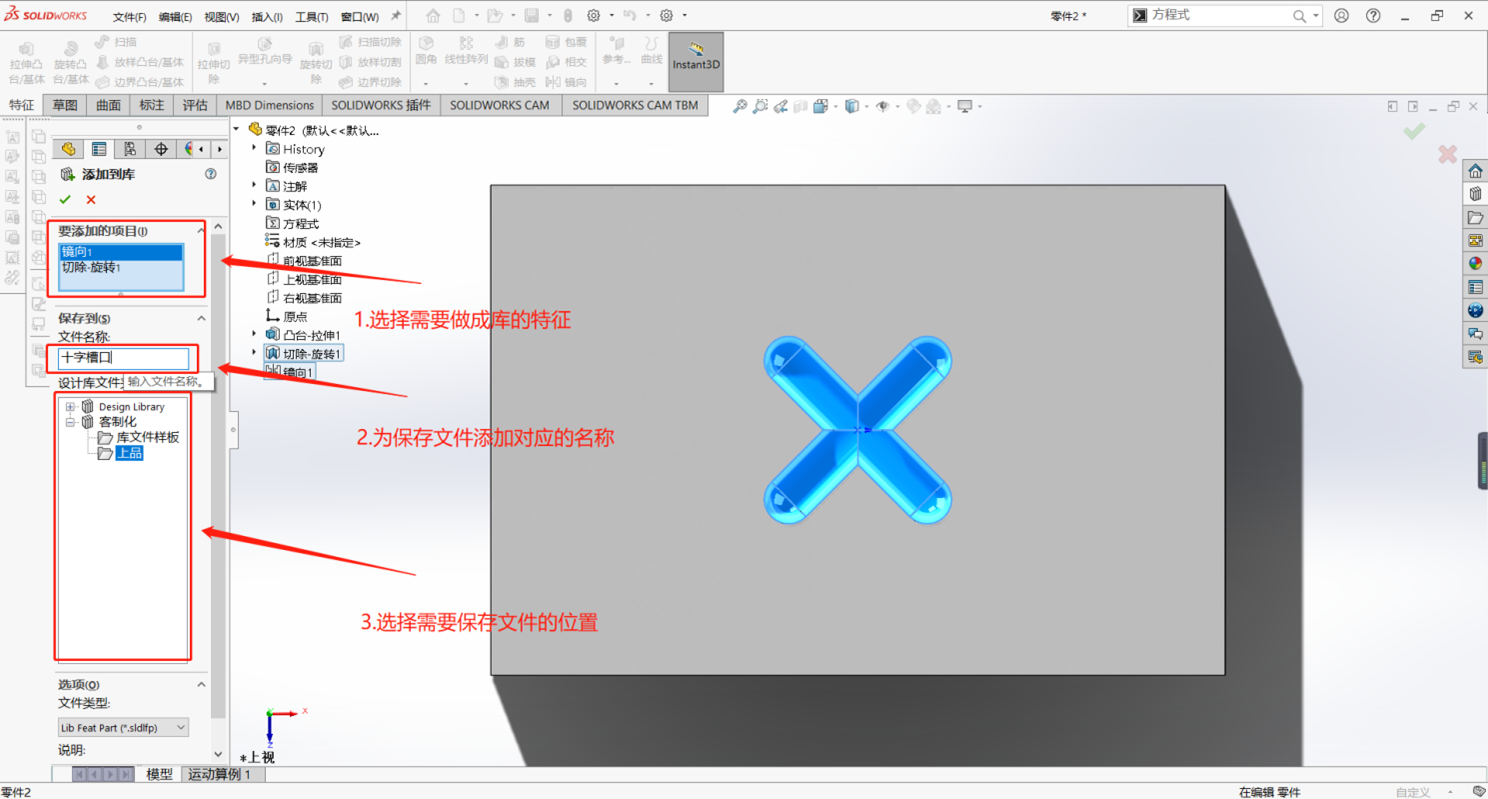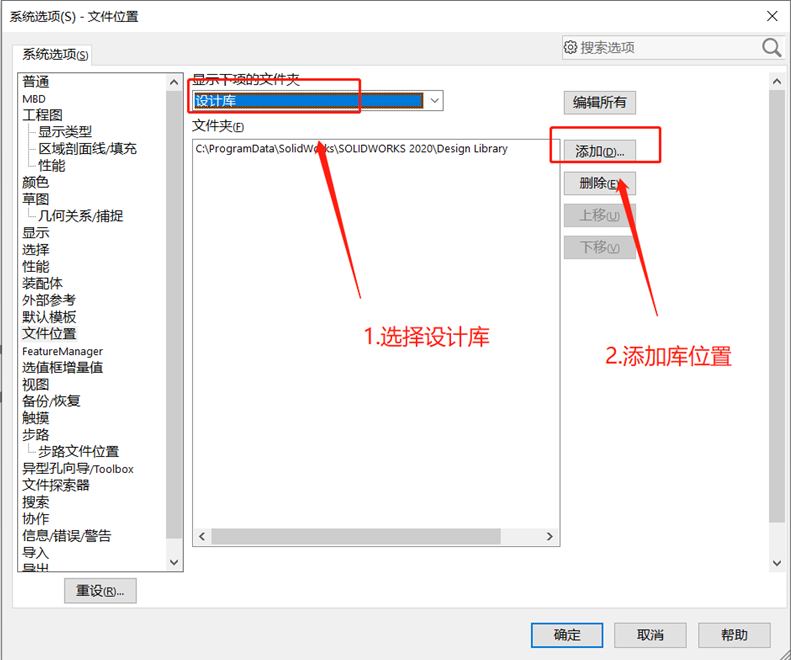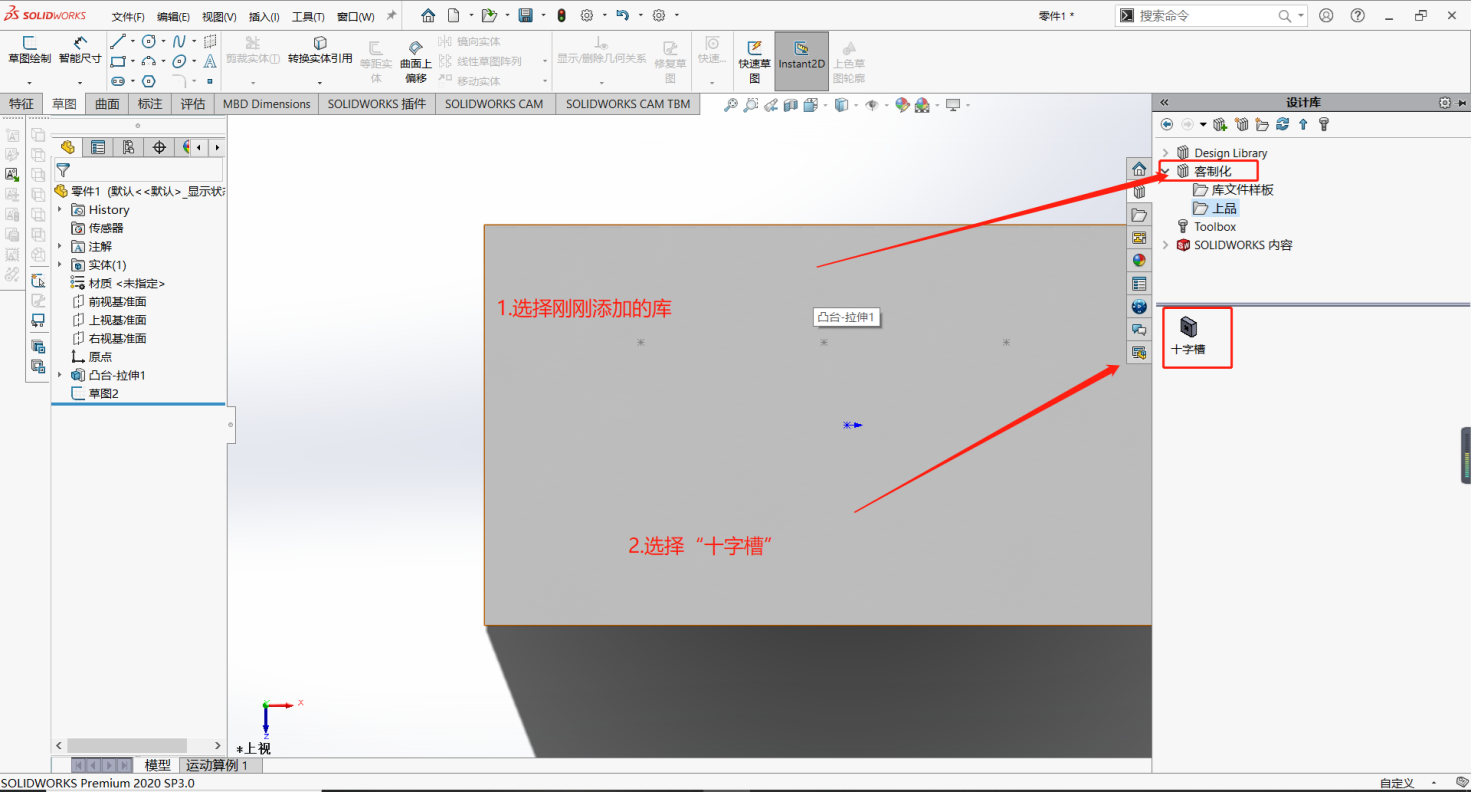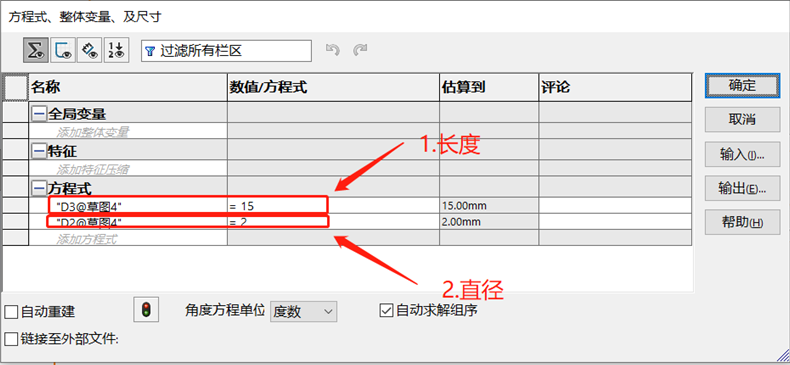相关新闻
-

【新品发布】Turbo Print 技术解析,Mark Two 与 Onyx Pro 如何引领打印革命?
Mark Two 和 Onyx Pro 的急速打印(Turbo Print) 是一种适用于第二代 Mark Two 和 Onyx Pro 打印机的新型 250 µm 层高打印模式……
-

从蓝图到爆款:设计仿真如何玩转研发江湖?——白皮书深度解析
设计仿真如何玩转研发江湖,引领创新潮流?设计仿真白皮书深入解析……
-

从概念到现实:SOLIDWORKS AI 助力工业设计全流程
随着AI智能化的发展,SOLIDWORKS 的未来趋势也在不断演进……
-

Form 4 革新揭秘:新一代LFD打印引擎如何引领3D打印新纪元?
Formlabs 新品 Form 4 系列搭载了新一代 Low Force Display™打印引擎……