|
在使用二维软件绘图时,大多数工程师会对不同类型的线条使用不同的线型、线条粗细、颜色,以便于区分。那么如何在 SOLIDWORKS 的工程图中将颜色界定为我们所需要的呢? 要实现可以长期使用的自定义工程图图层,我们需要先建立所需的图层,经过设置之后,将其保存为模板,添加至文件路径下,即可实现工程图图层的自定义。 详细步骤如下: 1、选择一个模板建立新工程图,然后找到下图所示(如图1)的图层管理器(若没有该管器,需要点击菜单栏中【视图】→【工具栏】将图层勾选),点击图层管理器,进入图层定义界面。 |
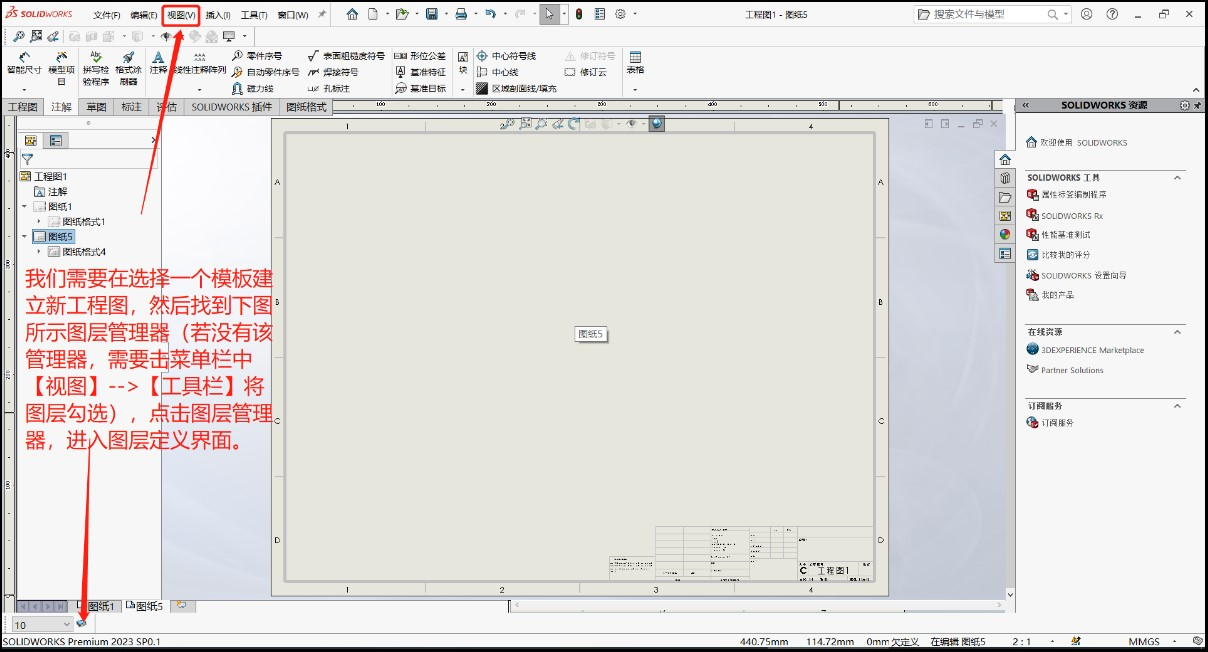 |
| 图1 |
|
2、在图层管理器中建立或修改我们需要的线型样式、粗细及颜色,对于已有图层,我们也可以对其进行更改(如图2) |
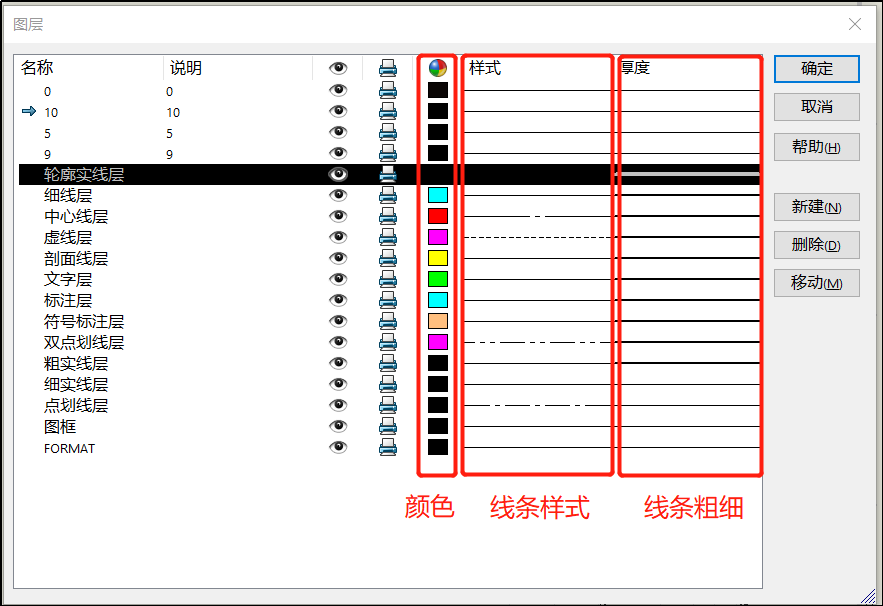 |
| 图2 |
|
3、图层创建完成后,选择【文档属性】中对相应的注解与尺寸-指定相应图层(如图3)。 |
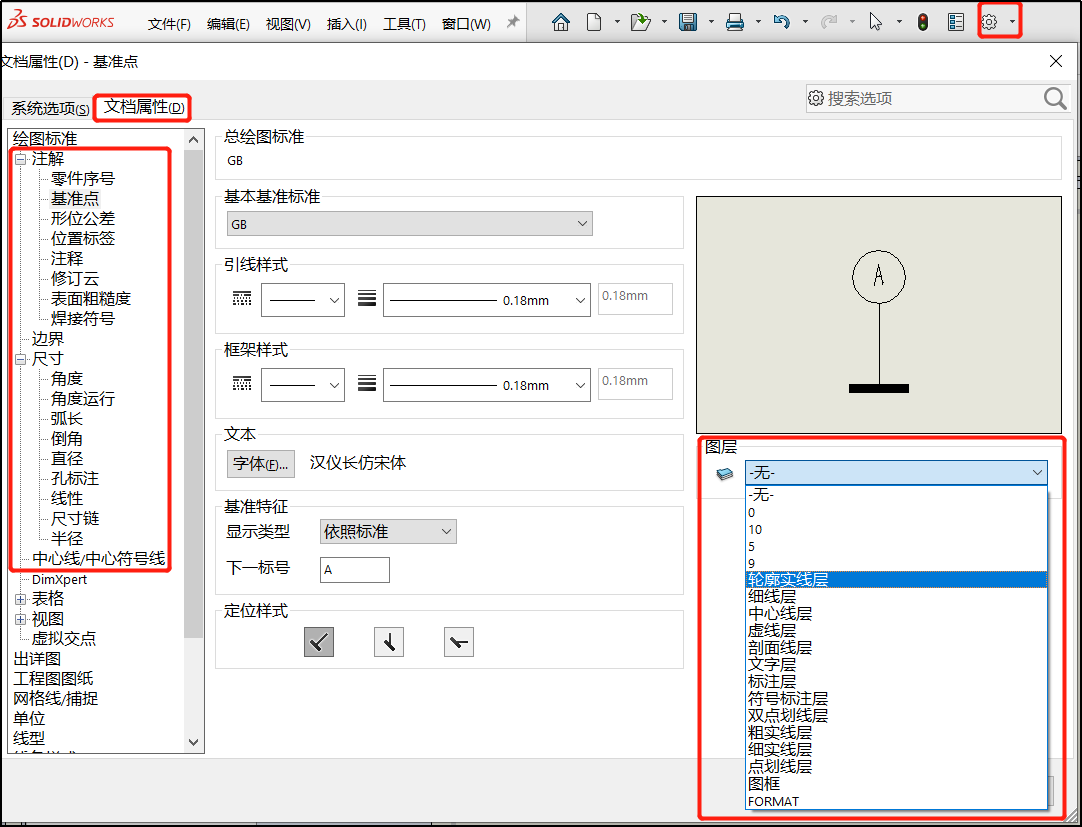 |
| 图3 |
|
如果想要学习更多相关知识,可加入实威数字学院,获得 SOLIDWORKS 实用干货。 4、接下来是重要的步骤:将图层设置为“依照标准”,之后软件会显示出对应层(如图4)。 |
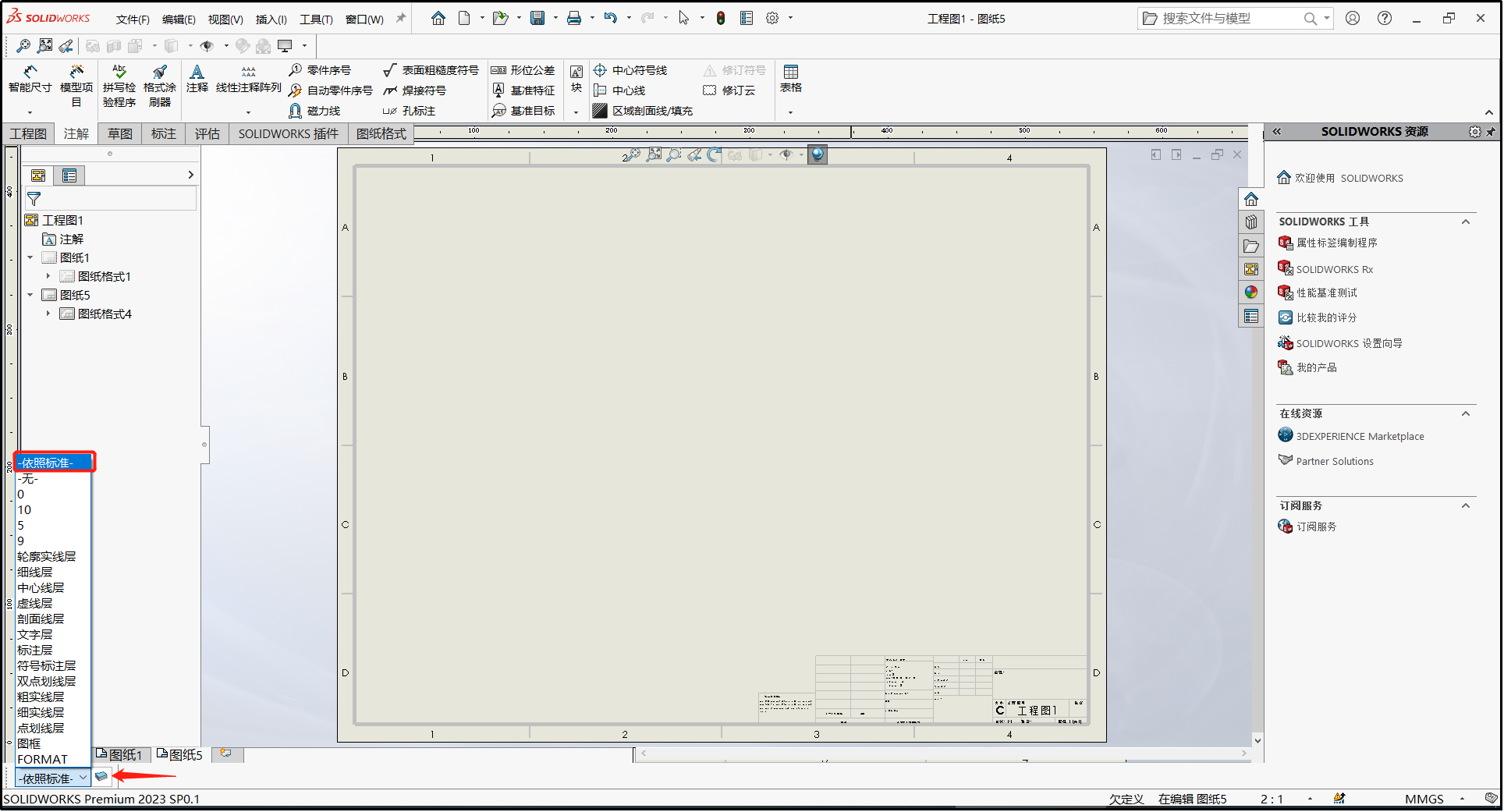 |
| 图4 |
|
补充:线型也可以在文档属性中设置,在默认情况下,SOLIDWORKS 会根据工程图模板所选择的标准进行设定(如图5)。因此,我们选择了某一项标准之后,一般不需要做改动。 |
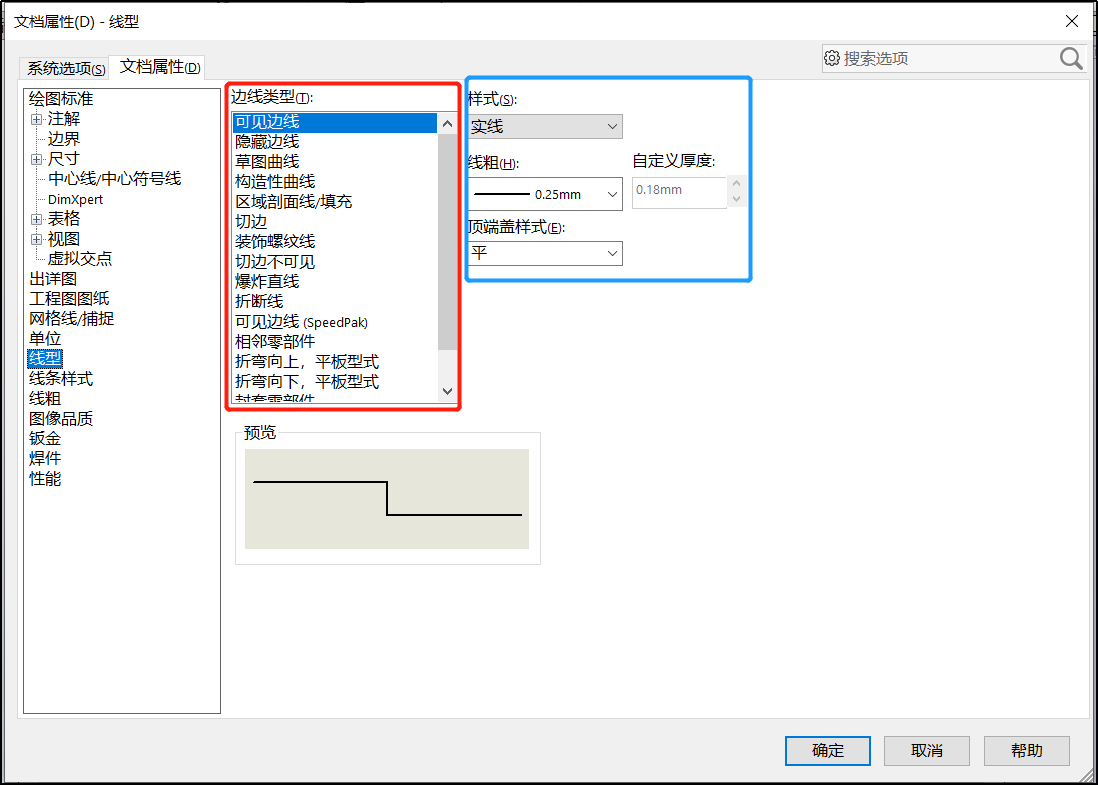 |
| 图5 |
|
5、以上的设置,我们都是在文档属性中去完成的。因此,为了方便我们后续能继续使用上述内容,需要将此文档另存为模板(如图6)。 |
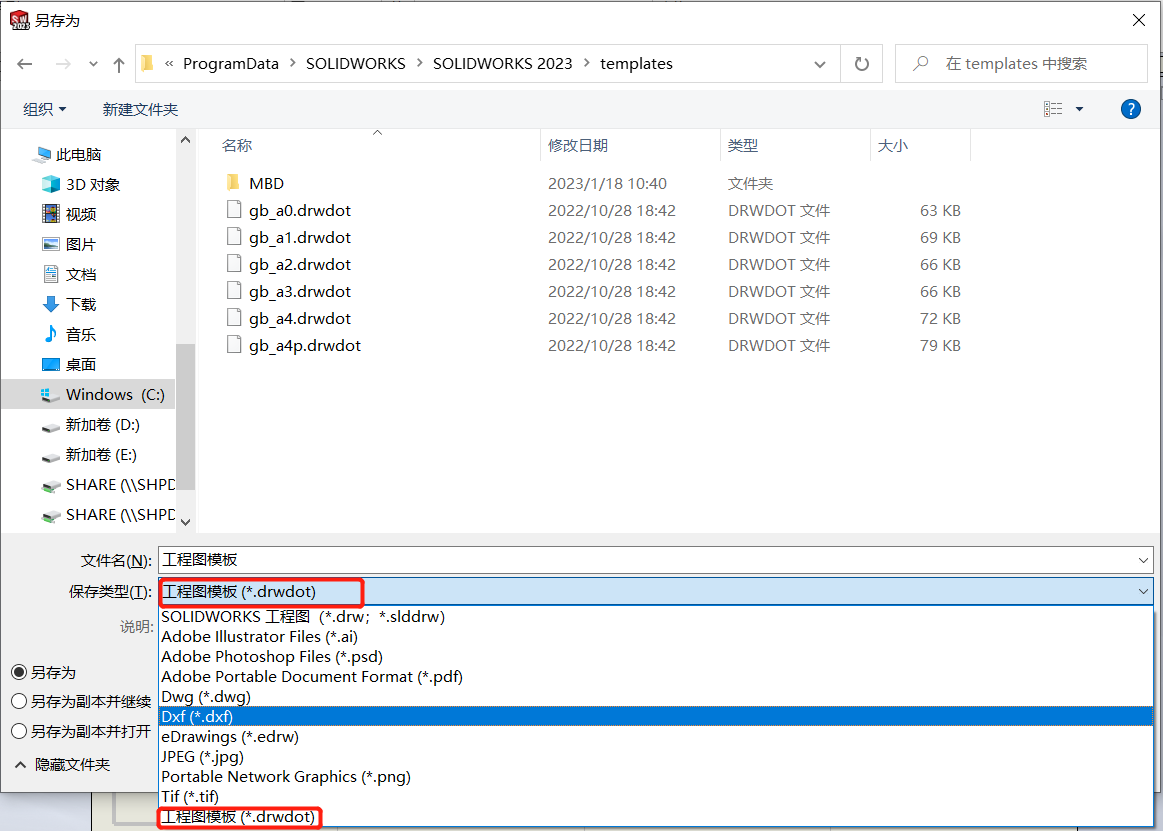 |
| 图6 |
|
对于带有颜色的图层,在打印时也会按照设定的颜色打印!若想以黑白的方式进行打印,还需要在打印的页面设置中将工程图颜色选择为黑白,设置如下图: |
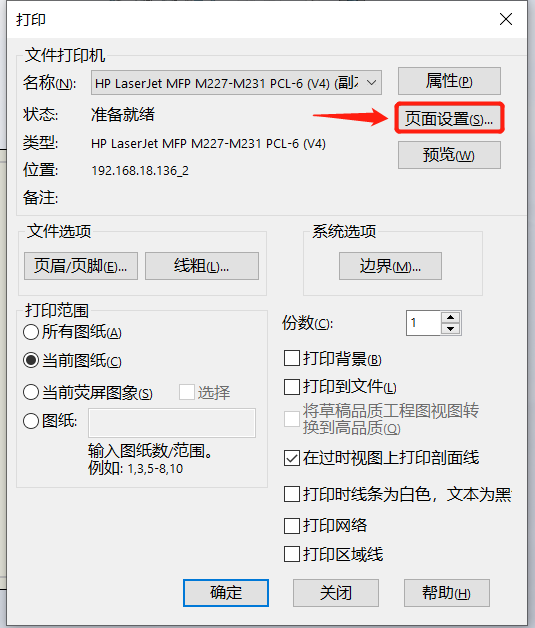 |
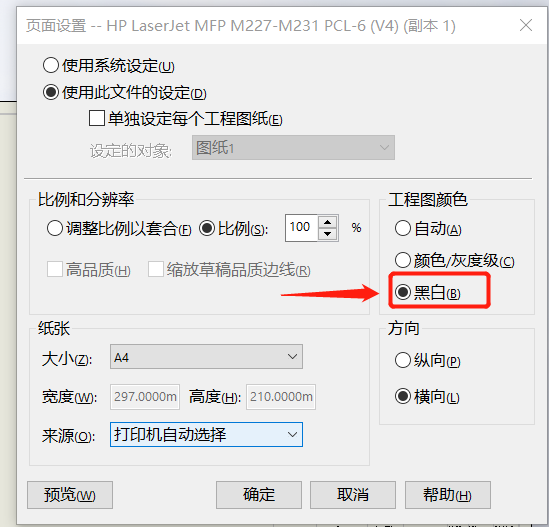 |
|
以上就是在 SOLIDWORKS 中自定义工程图图层的方法。如有兴趣或需求了解其他干货技巧,可联系我们或关注公众号获取 SOLIDWORKS 更多完整资讯。 |
 |