|
在企业的数据管理和数据使用中,如何查找和捕捉文件的属性信息至关重要。在使用桌面版 SOLIDWORKS 时我们可以使用PDM来制作属性卡片,映射 SOLIDWORKS 文件的自定义属性,来获取用户所需的信息。 那么在 3DEXPERIENCE 中,我们又该如何建立映射关系,来快速地检索信息? 方法如下
|
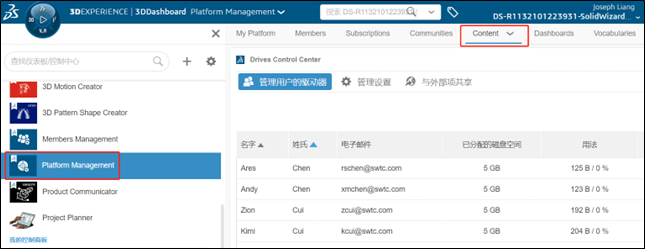 |
| 图1 |
|
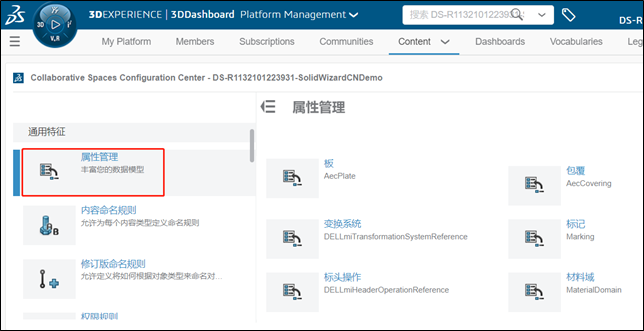 |
| 图2 |
|
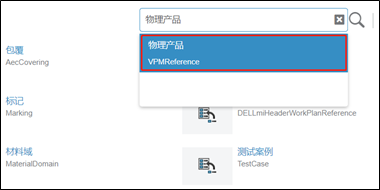 |
| 图3 |
|
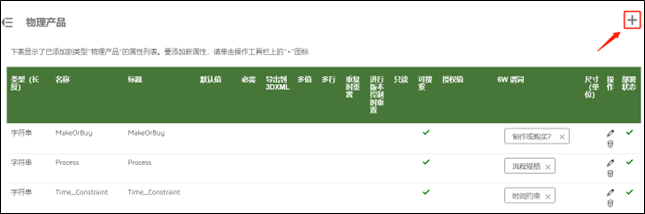 |
| 图4 |
|
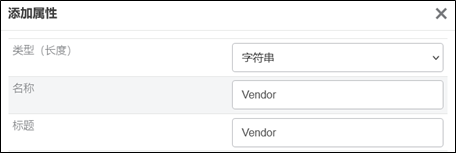 |
| 图5 |
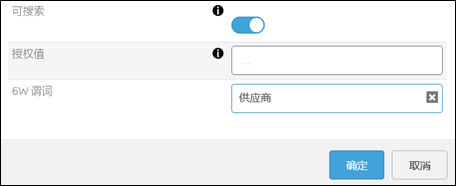 |
| 图6 |
|
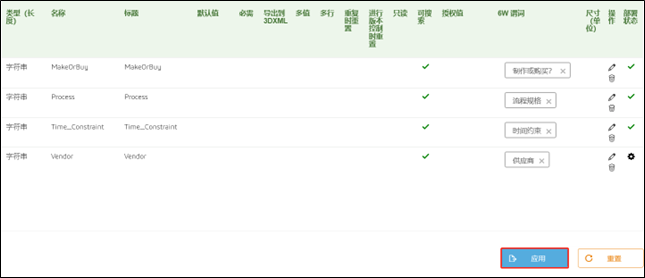 |
| 图7 |
|
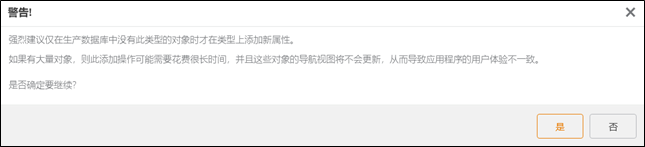 |
| 图8 |
|
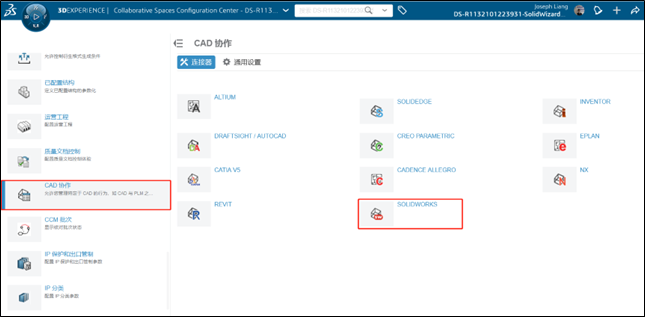 |
| 图9 |
|
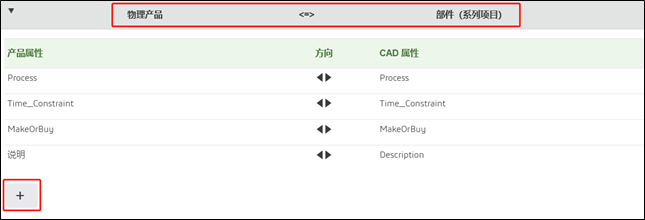 |
| 图10 |
|
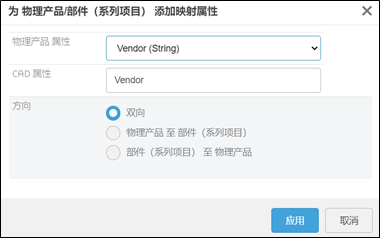 |
| 图11 |
|
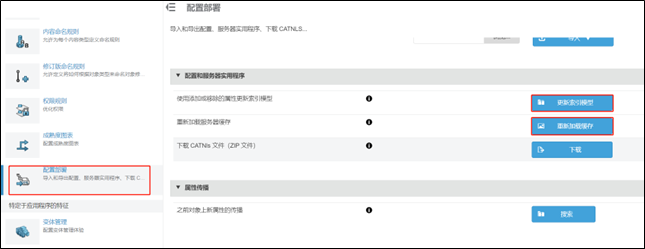 |
| 图12 |
|
 |
| 图13 |
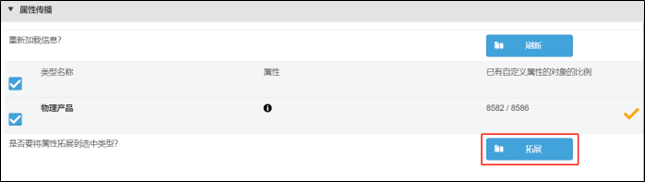 |
| 图14 |
|
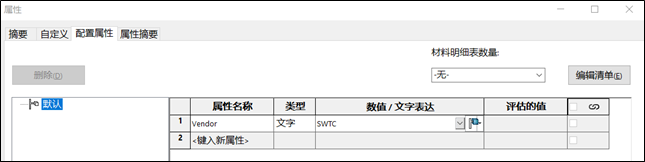 |
| 图15 |
|
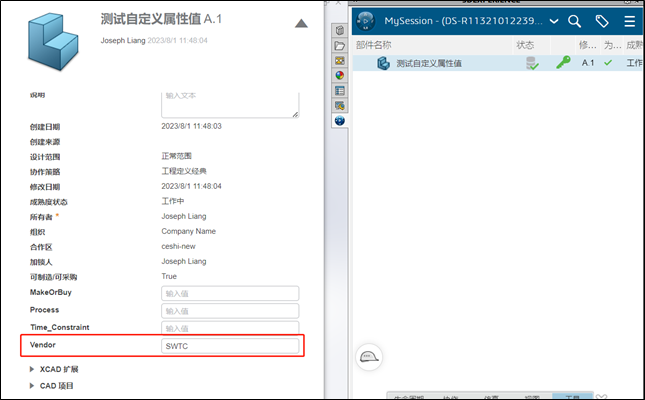 |
| 图16 |
|
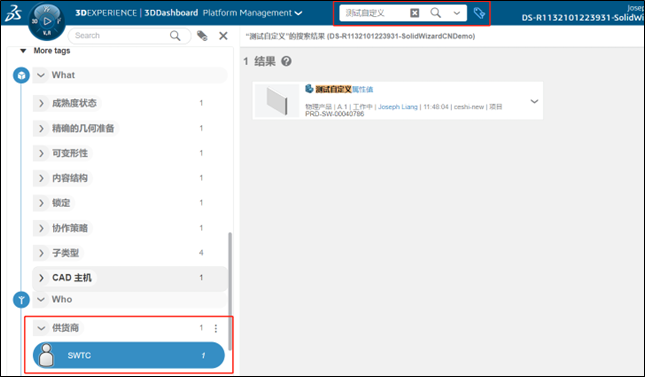 |
| 图17 |
|
以上就是将 SOLIDWORKS 中的自定义属性映射到 3DEXPERIENCE 物理产品的特性中的方法解析。如有兴趣或需求了解其他干货技巧,可联系我们或关注公众号获取 SOLIDWORKS 更多完整资讯。 |